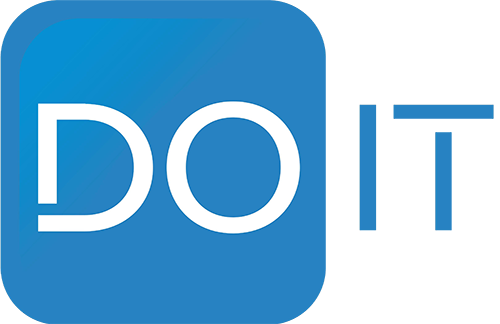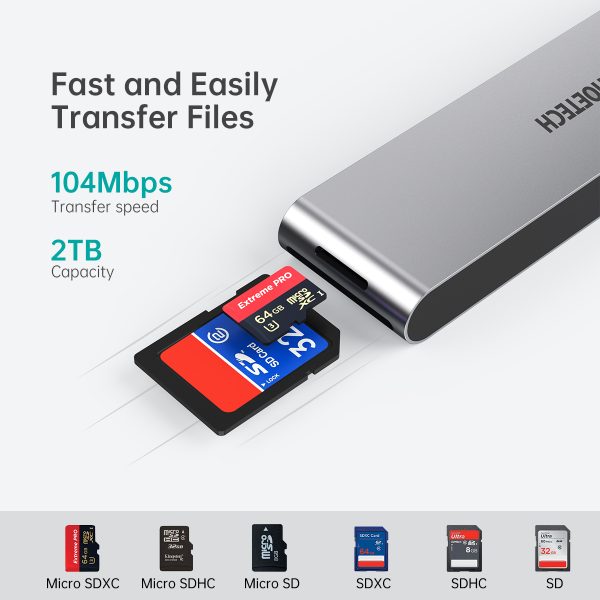Choetech HUB-M24 7-In-2 MacBook Pro/Air USB Adapter USB C Hub
შემადგენლობა
*1x USB-C მულტიპორტ ადაპტერი
*1x ინსტრუქცია
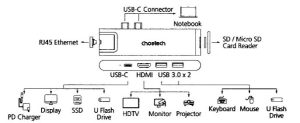
| სპეციფიკაცია | |
| ინტერფეისი | 2x USB-C(მამ.), 1x HDMI, 1x Micro SD სლოტი, 1x SD სლოტი, 1x USB-C(დედ.), 2x USB 3.0, 1x RJ45 |
| რეზოლუცია | HDMI: 4K (3840×2160)@30ჰც (მაქ.) USB-C Thunderbolt 3: 5K@60ჰც (მაქ.) |
| გადაცემის სიჩქარე | USB-C: 40 გიგაბიტ წამამდე (მაქ.) USB 3.0: 5 გიგაბიტ წამამდე (მაქ.) SD/Micro SD: 5 გიგაბიტ წამამდე (მაქ.) |
| USB-C PD შემავალი | 100 ვატი (მაქ.) |
| RJ45 გადაცემის სიჩქარე | 1000 მეგაბიტ წამამდე |
| ყურადღება | |
| 1. აღნიშნული ადაპტერი განკუთვნილია მხოლოდ Macbook Pro 2019/2018/2017/2016, Macbook Air 2019/2018 მოდელებისთვის. ადაპტერი არ არის თავსებადი HP, Samsung, ASUS ბრენდის ლეპტოპსა და პლანშეტთან. |
|
| 2. მაქსიმალური გამოსახულების გაფართოების მისაღებად უნდა გამოიყენოთ შესაბამისი მონიტორი და კაბელი. | |
| 3. USB-C PD პორტს აქვს მხარდაჭერა, სწრაფი დატენვის, ვიდეო გამოსახულების გამოტანისა და მონაცემების გადაცემის. | |
| 4. თუ თქვენ აკავშირებთ 2 მყარ დისკს მიცულობით 1 ტერაბაიტი ან მეტი, დარწმუნდით რომ მყარ დისკს გააჩნია დამატებითი კვების წყარო სტაბილური მონაცემების გადაცემისთვის. | |
| 5. მოხსენით ლეპტოპის საფარი ან ქეისი ადაპტერის მიერთებამდე. | |
| 6. არ გახსნათ RJ45 პორტის საფარი ზედმეტი ძალის დატანებით. | |
| 7. მაღალი შედეგის მისაღწევად რეკომენდაციაა გამოიყენოთ ორიგინალი ან სერტიფიცირებული კაბელი. | |
| პრობლემების აღმოფხვრა | |
| ყველაფერი ჩართულია, მაგრამ RJ45 პორტი არ მუშაობს. რა უნდა გააკეთოთ? | |
| ქსელის პორტთან დაკავშირებული პრობლემების აღმოფხვრისას, არსებობს რამდენიმე სწრაფი ტესტი, რომელიც შეგიძლიათ შეასრულოთ პოტენციური პრობლემების გამოსარიცხათ. შეამოწმეთ შემდეგი კომპონენტები და გამორიცხეთ პრობლემის წყარო: |
|
| 1) ინტერნეტის კაბელი | |
| 2) ქსელური მოწყობილობები | |
| 3) კომპიუტერის სისტემა | |
| კომპონენტების შესამოწმებლად სცადეთ შემდეგი: | |
| 1) გამოიყენეთ ინტერნეტის კაბელი, ქსელური მოწყობილობები და კომპიუტერის სისტემა სხვა კონფიგურაციაში. | |
| 2) გამოიყენეთ სხვა ინტერნეტის კაბელი, ქსელური მოწყობილობები და კომპიუტერის სისტემა რათა ნახოთ პრობლემა დარჩება თუ არა. უმჯობესია გამოიყენოთ მოწყობილობები რომლებიც დარწმუნებული ხართ რომ მუშაობს სხვა კონფიგურაციაში. | |
| როცა შეამოწმებთ კაბელებს რეკომენდირებულია გააკეთოთ შემდეგი: | |
| 1. ინდივიდუალურად შეამოწმეთ ყველა კაბელი. | |
| 2. გამოიყენეთ მოკლე კაბელი შემოწმების დროს. | |
| პრობლემა გაქვთ გამოსახულებისა და ხმის გამოტანისას HDMI პორტის მეშვეობით? | |
| პრობლემა: არ გამოდის გამოსახულება დამატებით მონიტორზე | |
| პრობლემის გადაწყვეტა 1: დარწმუნდით რომ თქვენი USB-C ნოუთბუქი დაყენებულია სარკისებური ან დამატებითი ეკრანის რეჟიმზე. |
|
| ინსტრუქცია თუ როგორ დააყენოთ აღნიშნული რეჟიმები: | |
| Mac ტიპის სისტემებზე: | |
| 1. გადადით Apple მენიუში ზედა მარცხენა კუთხეში და აირჩიეთ სისტემის პრეფერენციები. | |
| 2. აირჩიეთ დისპლეები. | |
| 3. 1) სარკისებური რეჟიმისთვის: | |
| > გადადით მოწყობაზე და აირჩიეთ “სარკისებური დისფლეი” რომ დაიწყოთ დისფლეის დუბლირება. | |
| 2) დამატებითი ეკრანის რეჟიმისთვის: | |
| > გადადით მოწყობაზე და გათიშეთ “სარკისებური დისფლეი”, გახსენით თქვენთვის საჭირო აპლიკაცია და გადაიტანეთ დამატებით ეკრანზე. |
|
| Windows ტიპის სისტემებზე: | |
| 1. დააჭირეთ Windows – ის ლოგოს კლავიატურაზე და შემდგომ დააჭირეთ P-ს. | |
| 2. გამოვა მცოცავი ფანჯარა სადაც უბრალოდ უნდა აირჩიოთ თქვენთვის სასურველი რეჟიმი. | |
| ალტერნატიული გზით შეგიძლიათ სცადოთ შემდეგი, თუ ზემოთხსენებულმა არ მოიტანა შედეგი: | |
| 1. დააჭირეთ თაგვის მარჟვენა ღილაკს ეკრანის თავისუფალ ზონაში და აირჩიეთ ეკრანის გარჩევადობა. | |
| 2. მონიტორების ქვეშ მონიშნეთ “მონიტორების დუბლირება” ან “დამატებითი მონიტორი” და დააჭირეთ OK. | |
| პრობლემის გადაწყვეტა 2: დარწმუნდით რომ თქვენი ტელევიზორი, მონიტორი, პროექტორი აყენია HDMI არხზე. | |
| ვიდეო არხის შემოწმებისთვის: | |
| მაგალითისთვის ავიღოთ Dell -ის ბრენდის მონიტორი: | |
| 1. დააჭირეთ მენიუს ღილაკს, შედით OSD მენიუში და გამოაჩინეთ მთავარი მენიუ. | |
| 2. დააჭირეთ ზემოთ/ქვემოთ ღილაკებს რათა ამოძრაოთ ოპციები და იპოვოთ მიმღები წყარო. | |
| 3. გამოიყენეთ მიმღები წყაროს მენიუ რათა აირჩიოთ სხვადასხვა გამოსახულების პორტი. | |
| სპეციფიკური მოდელებისთვის გთხოვთ გამოიყენოთ ინსტრუქცია ან ეწვიოთ ამა თუ იმ მწარმოებლის ვებ გვერდს. | |
| პრობლემის გადაწყვეტა 3: დარწმუნდით რომ ადაპტერთან დაკავშირებული კომპიუტერი მუშაობს სწორად და არ არის ლოდინის ან ჰიბერნაციის რეჟიმში. როდესაც კომპიუტერი ზემოაღნიშნულ რეჯიმებშია, დამატებითი ეკრანი ყოველთვის ცარიელია. | |
| პრობლემა: გარე მონიტორზე გამოსახულება ფრიალებს. | |
| შეამოწმეთ დისფლეის გარჩევადობის პარამეტრები კომპიუტერში და დარწმუნდით რომ აღნიშნული გარჩევადობა გააჩნია ადაპტერს. | |
| დამატებით მონიტორზე დისფლეის გარჩევადობის დასაყენებლად გააკეთეთ შემდეგი: | |
| Windows – ის ტიპის სისტემებისთვის: | |
| 1. შედით სტარტში –> კონტროლის პანელი. | |
| 2. თქვენი კონტროლის პანელის რეჟიმიდან გამომდინარე გააკეთეთ შემდეგი: | |
| * დააჭირეთ დისფლეი –> დისფლეის პარამეტრების შეცვლა. | |
| * დააჭირეთ გამოჩენა და პერსონალიზაცია–> დისფლეი–> დისფლეის პარამეტრების შეცვლა. | |
| 3. გარჩევადობის ჩამოსაშლელ ველში, გადაიტანეთ სლაიდერი ზემოთ ან ქვემოთ დამატებითი ეკრანის რეზოლუციის შესაცვლელად. | |
| Mac -ის ტიპის სისტემებისთვის: | |
| 1. გადადით Apple მენიუში ზედა მარცხენა კუთხეში და აირჩიეთ სისტემის პრეფერენციები. | |
| 2. დააჭირეთ დისფლეის ოფციებს და გადადით დისფლეის ჩანართში. | |
| 3. შეარჩიეთ მასშტაბური ოპცია გარჩევადობის შესაცვლელად. | |
| პრობლემა: არ არის აუდიო ხმა მონიტორიდან რომელიც დაკავშირებულია ადაპტერთან. | |
| აღნიშნული ხმის პრობლემის მოსაგვარებლად შეასრულეთ შემდეგი ნაბიჯები: | |
| Windows – ის ტიპის სისტემებისთვის: | |
| 1. შედით სტარტში –> კონტროლის პანელი –> აპარატურა და ხმა. | |
| დააწკაპუნეთ აუდიო მოწყობილობების მართვაზე ხმის ქვეშ, გაიხსნება ხმის ფანჯარა. | |
| ხმის ფანჯარაში, დაკვრის ჩანართიდან აირჩიეთ მონიტორის მოდელი და შემდეგ დააჭირეთ ნაგულისხმევად დაყენების ღილაკს. | |
| Mac -ის ტიპის სისტემებისთვის: | |
| 1. გადადით Apple მენიუში ზედა მარცხენა კუთხეში და აირჩიეთ სისტემის პრეფერენციები. | |
| 2. აირჩიეთ ხმა –> დააჭირეთ გამომავალის ჩანართს –> აირჩიეთ მონიტორის მოდელი ხმის გამოსატანად. | |
| რჩევები | |
| აქ მოცემულია 4 გზა რომელიც დაგეხმარებათ შეამციროთ USB 3.0 რადიოსიხშირული ჩარევა ლეპტოპის უსადენო ქსელში: | |
| №1: დააკავშირეთ ლეპტოპი 5 გჰც Wi-Fi ქსელთან. | |
| №2: შეაერთეთ მოწყობილობები (მაგ. თაგვი, კლავიატურა, მყარი დისკი) ლეპტოპის USB 2.0 პორტში. | |
| №3: დააკავშირეთ USB 3.0 ჰაბი ლეპტოპთან 0.5მ ან მეტი სიგრძის USB 3.0 კაბელით. USB 3.0 მოწყობილობა იქონიეთ ლეპტოპიდან მოშორებით. | |
| №4: გამოიყენეთ მაღალი ხარისხის USB 3.0 მოწყობილობები/კაბელები/შემაერთებლები. | |
| გარანტია: 2 წელი | |